Nyheter i senaste Windows 10-uppdateringarna - guide så här gör du.
- niklasstoltz5
- 31 maj 2019
- 3 min läsning
Uppdaterat: 4 juni 2019
De nya funktionerna i de senaste Windows-uppdateringarna hjälper dig att hantera ditt schema, öka säkerheten och bli mer kreativ med Windows 10. Med den här uppdateringen blir det enklare att få saker gjorda på datorn och i dina andra enheten, till exempel synkroniseras till Android-telefoner (7.0 eller senare).
Redo att börja? Se Skaffa maj 2019-uppdateringen för Windows 10.
Obs!
Om du har en ny Windows 10-enhet kan du öppna appen Tips och få information om hur du konfigurerar din nya enhet. Du öppnar appen Tips genom att gå till sökrutan och skriva "Tips".
Klistra in från ditt molnurklipp

Med maj 2019-uppdateringen kan du använda ett molnbaserat Urklipp för att kopiera och klistra in bilder och text från en dator till en annan. Välj Start och sedan Inställningar > System > Urklipp och använd sedan inställningarna för att aktivera både Urklippshistorik och Synka på alla enheter. Du kan även använda Windows-tangenten + V som kortkommando för att snabbt gå till Urklipp.
Lägga till emoji från tangentbordet

Uttryck dig hur och var du vill. Tryck på Windows-tangenten + punkt (.) för att öppna en emojipanel. Använd kaomojis för att uttrycka dig med ansikten med hjälp av text och symboler, till exempel skiljetecken och valutasymboler.
Säkerhetskopiera viktiga mappar automatiskt

Säkerhetskopiera mapparna Dokument, Bilder och Skrivbord automatiskt till OneDrive så att de förblir skyddade även om du förlorar datorn. Välj OneDrive > Mer > Inställningar på höger sida av Aktivitetsfältet. På fliken Spara automatiskt väljer du Uppdatera mappar och anger vilka mappar du vill ska synkas automatiskt.
Få en Microsoft-upplevelse på din Android-telefon
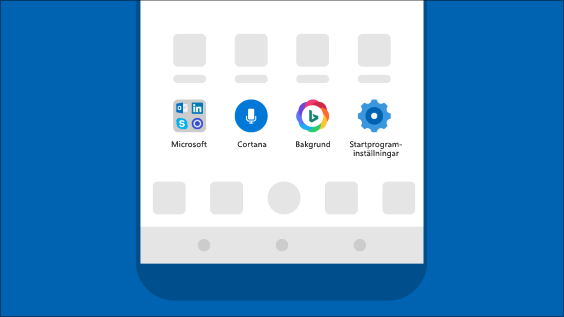
Öppna appen Google Play Butik på din Android-telefon, skriv "Microsoft Launcher" i sökrutan och installera appen. När du har installerat Microsoft Launcher kan du få vackra Bing-bakgrunder som byts ut dagligen. Du kan även synkronisera Office-dokument, din kalender och annat.
Gör det enklare att se pekaren
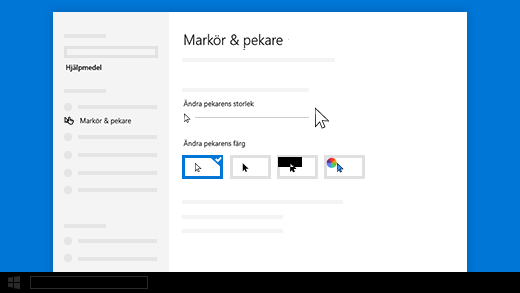
Om du har problem med att hitta pekaren på skärmen kan du göra den större eller ändra färg på den. Välj Start > Inställningar > Hjälpmedel > Markör och pekare.
Göra objekt på skärmen större

Om du bara vill att texten ska bli större på skärmen väljer du Start > Inställningar > Hjälpmedel > Bildskärm och justerar skjutreglaget under Gör text större. Om du vill göra allt större väljer du ett alternativ från menyn under Gör allt större.
Använda Klipp & skissa för att ta bilder, anteckna och dela dem

Skärmskiss heter numera Klipp & skissa. Öppna Klipp & skissa för att ta ett klipp av det som visas på skärmen eller för att anteckna på och dela en bild du tagit tidigare.
Om du vill ta ett klipp snabbt trycker du på Windows-tangenten + Skift + S. Skärmen blir mörkare och markören visas som ett kors. Välj en punkt vid kanten av området som du vill kopiera och vänsterklicka. Flytta markören till det markerade området som du vill ta ett klipp av. Det område som du tar ett klipp av visas på skärmen.
Bilden sparas i Urklipp och kan klistras in i ett e-postmeddelande eller dokument. Om du vill redigera bilden väljer du meddelandet som visas efter att du gjort ditt klipp. I Klipp & skissa finns alternativ för att spara, kopiera och dela, samt en penna, en överstryckningspenna och ett radergummi med valbar linjebredd.
Ge dina appar en ny elegant look

Ge dina appar en elegant look genom att växla till mörkt läge. Välj Start och sedan Inställningar > Anpassning > Färger , rulla ned och under Välj standardappläge väljer du sedan Mörkt.
Pausa uppdateringar till en tid som passar dig

Om du vill skjuta upp uppdateringar för din enhet tillfälligt går du till Start > Inställningar > Uppdatering och säkerhet > Windows Update och väljer Pausa uppdateringar. När du har nått pausgränsen måste du installera de senaste uppdateringarna på enheten innan du kan pausa igen.
Låt Microsoft skydda din dator
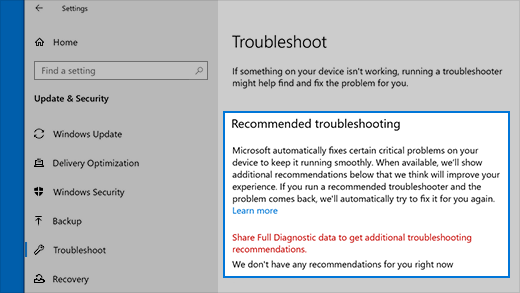
Låt din enhet fungera problemfritt med hjälp av rekommenderade felsökningsförslag som hittar och korrigerar fel på din enhet. Om du vill visa rekommenderade felsökare går du till Start > Inställningar > Uppdatering och säkerhet > Felsök .
Vill du ha hjälp att komma igång eller någon att prata med så kan du kontakta någon av våra rådgivare för både frågor och beställning av Microsofts hela tjänsteutbud. Vi gör allt från flytten till underhåll och användarsupport. Använd info@houseofservice.se eller ring oss på 010-410 34 00.

Comments